How do I add a service history record to my Ford account?
You can add information about your vehicle maintenance and repairs on the Ford Support website and the FordPass®* App using the steps below.
Adding a Service Record
Select the method you are using from the drop-down options below to learn how to add service records to your Ford account.
FordPass
- Log in to the FordPass App.
- Go to the Service screen.
- Select Service History.
- Tap Add Record.
Note: If records appear in your account already, select the + icon. Input the following details:
- Date
- Mileage
- Service Location (select one of the following):
- Garage/Body shop
- Services Performed
- Inspections Performed
- Self Service
- Preferred Dealer (see the Setting a Preferred Dealer topic for assistance)
- Other
- Garage/Body shop
Note: If you do not see your location type listed, select Other to manually enter a location.
- Notes (optional)
- Total Cost.
- Tap Save.
Note: You can add a receipt to your record.
Ford Support Website on a Computer
- Go to the Ford Support website.
Select the Account icon (
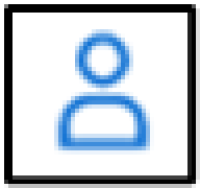
).
- Choose Sign In.
- Enter your Email and Password.
- Click Sign In.
- Select the Account icon.
- Choose <Your First Name> Account.
Note: If you have multiple vehicles in your account, use the arrow to the right of the screen to scroll to your preferred vehicle.
- Select Go to Vehicle.
- Choose Maintenance.
- Select Maintenance Records.
- Choose Add Record.
- Input the following details:
- Mileage
- Date
- Total Cost
- Service Location
- Services Performed
- Add Notes if needed.
- Read and acknowledge the privacy policy by checking the box.
- Click Save.
If you experience any issues, contact the Ford Customer Relationship Center at 1-800-392-3673 or choose our Live Chat option.
Ford Support Website on a Mobile Device
- Go to the Ford Support website.
- Tap the Menu button.
- Tap the My Account dropdown.
- Select Sign In.
- Enter your Email and Password.
- Select Sign In.
- Choose Menu.
- Tap the My Account dropdown.
- Select <Your First Name> Account.
Note: If you have multiple vehicles in your account, swipe right on your vehicle image to scroll to your preferred vehicle.
- Choose Go to Vehicle.
- Select Maintenance.
- Choose Maintenance Records.
- Select Add Record.
- Input the following details:
- Mileage
- Date
- Total Cost
- Service Location
- Services Performed
- Add Notes if needed.
- Read and acknowledge the privacy policy by checking the box.
- Select Save.
If you experience any issues, contact the Ford Customer Relationship Center at 1-800-392-3673 or choose our Live Chat option.
Additional Information
How do I manage my service history records?
How do I maintain receipts for my service records?
*FordPass® App, compatible with select smartphone platforms, is available via a download. Message and data rates may apply.